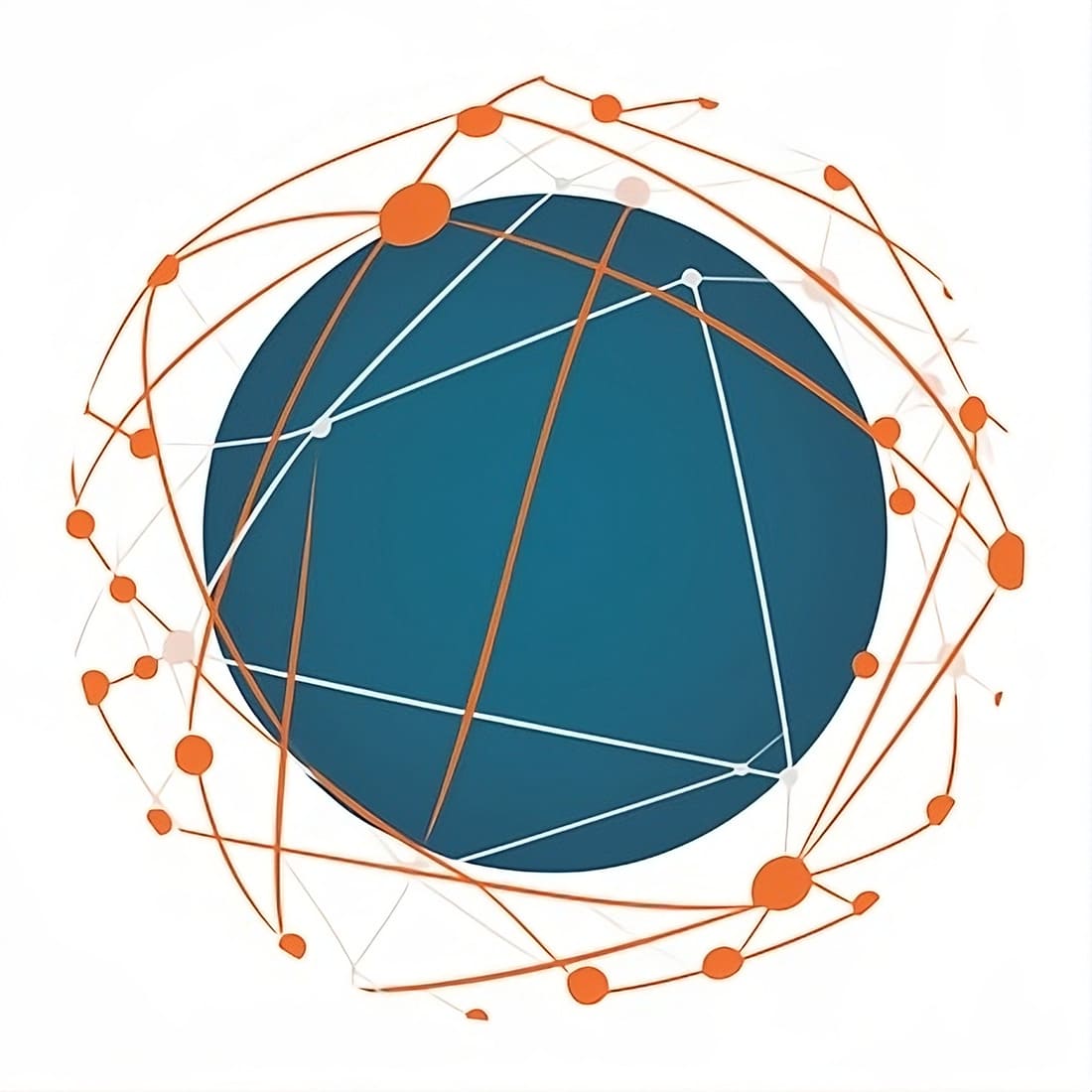Your computer has something wrong since you cannot access some Internet sites. Talking to a more tech-savvy friend of yours, you have been told that you could try changing your DNS servers and setting up OpenDNS servers to fix it. Unfortunately, what concerns computer science for you is more difficult than Arabic and, despite the trust in your friend and his suggestion, you do not have the faintest idea of how to conduct this procedure.
Do you want to know if I can explain how to set up OpenDNS? Of course, there is no problem! All you need is a few minutes of free time: sit comfortably and carefully read the instructions I will give you; You will see that you will succeed in record time. Bet?
What is DNS?
Before we start talking to you about how to set up a DNS, it is best to clarify this topic first, in case you do not have full knowledge of it.
A website you visit through your browser comes in the form of a text string. This string has some elements, such as the top-level domain (in this case .com) and a second level that identifies the name of the organization you are reaching. The word www may also be present in case you point to the server that is providing the Web services. Often, however, when the www is missing it is because you point to a subdomain compared to the main one.
Behind this string, however, is the IP address of the server that hosts the entire website you are visiting. To reach your favorite websites, you should remember the IP addresses of the servers that host their pages. It is for this reason that each IP address is associated with a domain. In this way, the user will only have to remember the web address of the Internet site he wants to visit.
But how does this conversion between web address and IP address take place? It happens thanks to DNS. These are like a large library that contains the real-time correspondence of each web address with its IP address. Each Internet service provider, such as Vodafone, Fastweb, TIM, for example, has its own DNS and, when you type a web address into your browser, the DNS of your operator resolves this, so that you reach the IP address of the server.
In some cases, providers may censor (not by choice) certain websites that are not deemed to comply with applicable laws. For this reason, there are other DNS, such as OpenDNS, that offer a service that is not bound by any censorship. In addition, thanks to its community, the OpenDNS service blocks all those sites compromised with malware or phishing, preventing access.
How to set up OpenDNS on Windows
To configure OpenDNS DNS on Windows 10 and earlier, you will first need to reach the windows Settings panel, in the Network and Internet section.
You can reach it by right-clicking on the network icon (the white monitor or Wi-Fi cleats, depending on the connection you are using) that you can find next to the Windows clock. Then select the Open connection and Internet Settings item.
You can also reach this section, clicking on the Start button (icon with the Windows flag) at the bottom left of the screen, and then click on the Settings button (icon with the symbol of a gear). After the Settings panel opens, click on the Network and Internet item.
Now click on the Status item and then on the one called Change tab options, which you find in the center of the screen. A new window will then open that will show you all the network devices that allow you to access the internet.
Now right-click on the icon of the network adapter you are currently using (whether LAN or Wi-FI) and select the Properties item from the context menu.
You will then see the Properties window of your network adapter on the screen. From this window, select Internet Protocol version 4 (TCP/IPv4) (but be careful not to remove the check mark) and then click on the Properties button. You will be able to see that an additional window will have opened, and you will now have to locate the DNS section in the General tab. Enable the Use the following DNS server addresses box and type OpenDNS server addresses:
Preferred DNS server: 208.67.222.222
Alternate DNS server: 208.67.220.220
If you want to use OpenDNS’ FamilyShield service, which allows you to block adult sites, type these DNS addresses instead:
Preferred DNS server: 208.67.222.123
Alternate DNS server: 208.67.220.123
Then activate the Validate settings box on exit and click the Ok button in both windows. This will set up OpenDNS DNS on your Windows computer.
If you want to restore those of your Internet service provider instead, follow the same procedure that I indicated and check the box Get DNS server address automatically, in the Properties window under Internet Protocol version 4 (TCP / IPv4).
To make the change immediate, you will need to clear your Windows DNS cache and your browser’s cache.
Open the Windows Command Prompt as administrator and type ipconfig /flushdns below to flush the Windows DNS cache.
On Windows 11, however, you can act in the following way. To begin with, click on the Start button on the taskbar, select the Settings item and, in the sidebar on the left, click on the words Network and Internet. Then click on Wi-Fi or Ethernet.
Now, click on the Edit button located at the DNS server assignment item on the opened screen, click on the word Manual from the appropriate menu and move the switch at the IPv4 item to ON. Now, report in the appropriate text fields (preferred DNS and alternative DNS) the DNS addresses you want to use and click on the Save button to save the changes made.
In case of second thoughts, select the Automatic (DHCP) option from the menu where you were just now and save the changes made by clicking on the appropriate button.
How to set up OpenDNS on macOS
On devices with macOS operating system, you can change the DNS servers, reaching the System Preferences (by clicking on the appropriate icon in the Dock bar) and selecting the Network item from the window that has just appeared.
Then select the first item that is shown to you from the left bar, which corresponds to the current connection in use (Ethernet or Wi-Fi). Then click on the Advanced button at the bottom right. At this point, select the DNS tab and empty the list that you find in the DNS Server box, using the button with the symbol [-]. Then press the [+] button and type the OpenDNS DNS. The addresses to type are as follows:
67.222.222
67.220.220
If you want to use OpenDNS DNS designed to block adult sites (FamilyShield), you can type the ones below:
67.222.123
67.220.123
When the operation is complete, click the Ok button and then the Apply button.
If you want DNS to be acquired by the system immediately, you will need to clear your browser’s cache.
If you have a macOS from version 10.9, open Terminal and type the following commands:
sudo dscacheutil -flushcache
sudo killall -HUP mDNSResponder
How to set up OpenDNS on Android
On mobile devices running Android, you can set DNS on the Wi-Fi network you have connected to. If you want to change the DNS on the data network, then you will need to have root permissions on your device; you can then deepen this topic through this guide of mine.
Returning instead to the subject of changing DNS on the Wi-Fi network, I invite you to pay attention to the procedures to be followed, so as not to have any problem in configuring OpenDNS on your smartphone. I remind you that the procedure that I will show you may be different depending on the model and brand of your Android device.
Open Android Settings and select the Wi-Fi item. On the screen that just appears, you will see all the available Wi-Fi networks around you. Locate the one you are currently connected to and keep your finger on it so that a context menu appears.
Then tap on the Change Network item and select (or expand) the Show Advanced Options option. You will then have to tap on the IP Settings item and select the Static value. You will then see new entries on the screen, which you will have to scroll until you find the DNS 1 and DNS 2 entries. Fill in these two fields with the following addresses:
DNS 1: 208.67.222.222
DNS 2: 208.67.220.220
To use OpenDNS DNS that filters adult content, you can type these others instead:
DNS 1: 208.67.222.123DNS 2: 208.67.220.123
You will also have to fill in all the other items you see on the screen and then press the Save button.
How to set up OpenDNS on iPhone/iPad
The procedure to set up OpenDNS on Apple mobile devices is just as easy. Also in this case, you will have to reach the iOS Settings, tapping on its icon with the symbol of a gear.
Next, tap on the Wi-Fi item and locate the Wi-Fi network to which you are currently connected. Then tap on the symbol [i] on the side.
In the screen that opens, tap on the DNS item, and type the address of the OpenDNS DNS server. Then type the ones I propose below:
67.222.222
67.220.220
To use OpenDNSS FamilyShield DNS to block adult content, use the following instead:
67.222.123
67.220.123
To save the changes, tap on the Wi-Fi item at the top left. From this moment on, the DNS used will be those of OpenDNS.
If you want to change the DNS for cellular data, you cannot do it on devices running iOS.