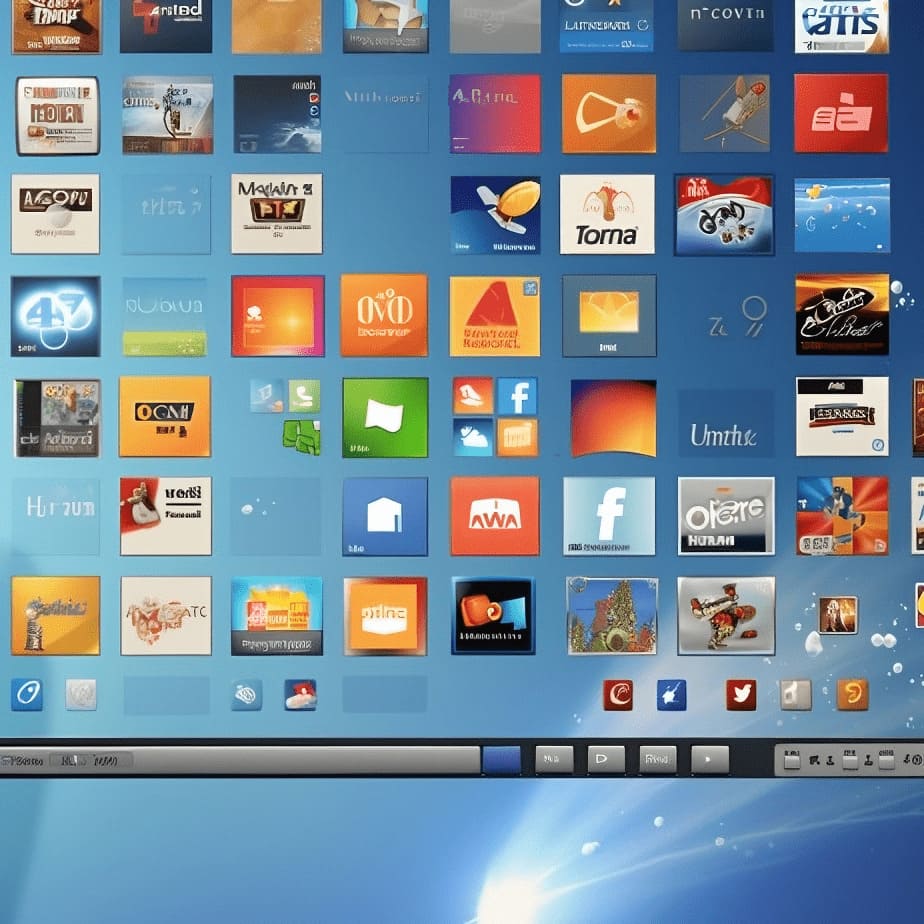Working with dozens of programs at once, your computer’s desktop inevitably ends up filling up with windows that make it difficult for you to view the contents of the desktop. Hence your frantic use of the “Show Desktop” icon, which in all the latest versions of Windows allows you to view the contents of the desktop in a single click by hiding all the windows active at that time.
I understand you; I also find it extremely useful. However, if you are here now and you are reading this tutorial, it is because something is wrong, right? Let me guess: the “Show Desktop” icon has disappeared from your PC’s taskbar, and you are desperate because you do not know how to restore it, are you? Do not worry, it is child’s play! All you must do is open Notepad, paste a code into it, and save the result as if it were a shortcut in scf format.
Do not believe us? Then take five minutes of free time, read the directions I am about to give you and find out how to recreate “Show Desktop” putting them into practice. No matter which version of Windows is installed on your PC, you will be able to get the desired result and, I bet, you will be amazed at how easily you will accomplish it all. Happy reading and have fun!
How to Recreate “Show Desktop” Icon on Windows
If you want to know how to recreate the Show desktop icon on Windows, in the following chapters I will explain how to do this using the tools made available in this operating system.
How to Recreate the “Show Desktop” Icon on Windows 11
Unlike previous versions of Microsoft’s operating system, on Windows 11 you cannot put into practice the operations that you used to use to create the Show desktop icon, which I told you about in the next chapter. Therefore, you will have to use another method to succeed in this venture.
To get started, right-click anywhere on the desktop where there are no icons and, in the context menu, select the items New > Create Shortcut. In the box that is shown to you, in the text box enter the following string.
explorer.exe shell:::{3080F90D-D7AD-11D9-BD98-0000947B0257}
Then press the Next key, type the name of the shortcut (for example Show desktop), and press the End key. At this point, right-click on the newly created icon and select the Properties item. On the screen that appears, press the Change icon and, in the box, type the text “imageres.dll“, followed by the Enter key. So choose an icon you prefer and press the OK button twice in a row.
At this point, right-click again on the Show desktop icon previously created and select from the menu the items Show more options > Pin to taskbar. By doing so, the shortcut will be added to the taskbar and, by clicking on it, you will be shown the desktop instantly. The desktop shortcut instead you can very well move it to the Windows 11 Recycle Bin.
How to Recreate the “Show Desktop” Icon on Windows 10 and Earlier
If you want to recreate the “Show Desktop” icon on Windows, the first step you need to take is to open Notepad (which you can find in the Start menu > Windows Accessories, or in the Start menu > All Programs > Accessories, if you are using a version of Windows earlier than 10) and paste the following code into it.
[Shell]
Command=2
IconFile=explorer.exe,3
[Taskbar]
Command=ToggleDesktop
When the operation is complete, select the Save As item from the File menu located at the top left. In the window that opens, set the All-Files option in the Save as type drop-down menu and select the folder where you want to save the new “Show Desktop” icon (for example, the Windows desktop or the “Documents” folder).
Finally, type Show Desktop.scf in the File Name field, presses the Save button and the new “Show Desktop” shortcut will be saved in the location you want.
At this point, you have your “Show Desktop” icon which, when selected, shows the Windows desktop. To display it in the taskbar and always have it just a click away, however, you need to take additional steps.
To start, right-click on the taskbar (the bar located at the bottom of the Windows desktop) and, if present, remove the check mark from the Lock taskbar item: in this way, you will unlock the taskbar and you can add new icons to it.
At this point, right-click again on the taskbar and select the items Toolbars > Shortcuts from the menu that opens in doing so, you will enable the display of the “Links” toolbar, within which you can then go to place the “Show Desktop” icon.
Then go to the folder that houses the “Show Desktop” icon that you created earlier, select it with the mouse and drag it to the shortcut bar.
After inserting the “Show Desktop” icon in the shortcut bar, make sure that only large icons are displayed in the toolbar in question, without any kind of writing. To achieve this, right-click on the link bar, uncheck the Show Text, Show Title items, and put it, instead, on the Display > Large Icons option.
Finally, if you wish, move the shortcut bar before the standard icons in the taskbar (e.g. File Explorer, Edge icons, etc.) and change the “Show Desktop” function icon.
To change the icon of the “Show Desktop” function, right-click on the latter and select the Properties item from the menu that appears. In the window that opens, presses the Change icon button, select the icon you want to use for the link and click on the OK button to save the changes. Is it easier than that?
If you want, at this point, you can also activate the taskbar lock again by right-clicking on the latter and putting the check mark next to the item Lock the taskbar.
When you hover over the “Show Desktop” icon, does an unsightly “– shortcut” appear after the title of the latter? Then remedy it in this way: right-click on the “Show Desktop” icon and select the Properties item from the menu that appears. In the window that opens, select the General tab, type only Show Desktop in the text field at the top and presses the OK button to save the changes.
The solution given in the previous paragraphs, although it works on Windows 11, you cannot pin to the taskbar the shortcut to items other than applications.
Restore Aero Peek function.
Starting from Windows 7, Windows includes a practical button on the right of the taskbar (the taskbar) that, if clicked, shows the desktop, while if highlighted with the mouse cursor allows you to have a live preview of the Desktop without closing or minimizing the windows of the applications in use.
This feature is called Aero Peek. If it is not available to you, then keeping the mouse cursor steady on the button located in the lower right corner of the screen nothing happens, do this: click with the right mouse button on the Aero Peek button and put the check mark next to the View desktop item in the menu that opens.
By doing so, the Aero Peek function will be restored, and you can return to view the Windows desktop simply by moving your mouse cursor over the button located in the lower right corner of the screen.
Key combinations to show the desktop on Windows.
You may not be aware of it, but Windows includes some keyboard shortcuts that, if exploited, allow you to view the desktop simply by pressing key combinations. The combinations in question are as follows.
- Win+D – shows the Windows desktop by hiding all currently open windows. By repeating the pressure of the combination, the windows become visible again.
- Win+M – hides all windows, minimizing them in the taskbar. By pressing the combination Win+Shift+M you can cancel the operation and return to see all the previously minimized windows.
The Win key, in case you do not know, is the one with the Windows flag located at the bottom left of the computer keyboard. The Shift key, on the other hand, is the one used to do the capital letters always located in the lower left corner of the PC keyboard.
How to Show Desktop on Mac
MacOS, the operating system of Macs, does not offer a “Show Desktop” icon like that of Windows, but it allows you to quickly access its Desktop through key combinations and trackpad gestures: here they are all in detail.
- cmd+f3 or fn+f11 – hides all windows at the edges of the screen showing the contents of the desktop. The same operation can also be done with a gesture of the trackpad: the opening of the thumb and three other fingers.
- cmd+option+click anywhere on the desktop – shows the contents of the desktop by hiding all active windows (except those in the Finder).
If the cmd + f3 combination or the fn + f11 combination does not work for you, go to System Preferences (the gear icon located on the macOS Dock bar), select the Mission Control icon from the window that opens and choose the key you want to use to invoke the desktop from the Show Desktop drop-down menu. If you select F11, you can invoke the desktop by pressing fn+f11.
If, on the other hand, the gesture of the trackpad to display the desktop does not work (the opening of the thumb and three other fingers), go to System Preferences, then in Trackpad, select the More actions tab and put the check mark next to the Show Desktop item. Couldn’t it be simpler?
Another feature that allows you to instantly view the macOS desktop is the one called Active Corners, which must be activated in the Mission Control settings. By turning on active corners, you can set your Mac to hide all windows that appear on the desktop whenever the mouse cursor is placed in one of the four corners of the screen. Convenient, right?
To activate Active Corners in macOS, go to System Preferences > Mission Control and click on the Active Corners button located at the bottom left. In the window that opens, choose the corner of the screen you want to use to show the Desktop and select the Desktop option from the drop-down menu that corresponds to the desktop. That is it.